جولة سريعة مع واجهات Elastix
بعد أن انتهينا من تنصيب النظام ، سنأخذ جولة مع واجهات النظام للتعرف على مكوناته.
سنبدأ مع تبويب System والذي يحتوي على المكونات التالية:
Dashboard وهو يعرض معلومات عن حالة النظام كما في الصورة التالية:
Network وهو يحتوي على معلومات الاتصال بالشبكة مع إمكانية تعديلها ، حيث يمكن تعديل إعدادات الشبكة من هنا فمثلاً من الممكن وضع إعدادات يدوية بدلا من الإعدادات التلقائية التي يتم الحصول عليها من سيرفر DHCP كما في الصورة التالية:
من المفيد والضروري أيضاً أن نحول عنوان IP لنظام Elastix إلى عنوان ثابت بدلا من العنوان الديناميكي الذي يحصل عليه من سيرفر DHCP. لعمل ذلك نضغط على اسم كرت الشبكة الظاهر أمامنا وهو في حالتنا Ethernet 0 لتظهر لنا الصورة التالية:
وفيها نختار Static بدلاً من DHCP ونضع عنوان IP الذي نود استخدامه دائما للنظام، ثم نضغط على Apply changes. نستطيع طبعا فعل الأمر نفسه من إعدادات سيرفر DHCP لحجز هذا العنوان لهذا الجهاز وفقا لعنوان mac الخاص بكرت الشبكة.
ونستطيع أيضا أن نجعل نظام Elastix يعمل كسيرفر DHCP ليوزع عناوين الانترنت وإعدادات الشبكة على باقي الأجهزة بالضغط على تبويب DHCP Server الذي يظهر في القائمة اليسرى كما في الصورة التالية:
ونلاحظ أن سيرفر DHCP المدمج مع النظام يكون معطلا بشكل افتراضي، ونستطيع من هنا إدخال الإعدادات اللازمة و الضغط على Enable DHCP. هذه الخطوة تعتبر اختيارية وهي فكرة حسنة إذا أردنا أن نكون شبكة خاصة بأجهزة الهاتف (IP-Phones) تكون معزولة عن شبكة الحواسيب. في هذه الحالة سنحتاج إلى تركيب كرتي شبكة في الجهاز الذي يحمل نظام Elastix بحيث يكون أحد الكرتين متصل مع الشبكة الرئيسية والكرت الثاني يتم شبكه مع محول Switch، والذي نقوم لاحقا بتوصيل أجهزة IP-Phones إليه.
ملاحظة: IP-Phone هو جهاز هاتفي يتم توصيله بشبكة البيانات بدلا من شبكة الهاتف التقليدية.
Users وهو يحتوي على حسابات المستخدمين والمجموعات والتصاريح الممنوحة لهم كما في الصورة التالية:
وفيها نجد حسابات المستخدمين Users الذي يظهر في القائمة اليسرى كما في الصورة التالية:
وفيها نجد مستخدم واحد هو admin ونستطيع إضافة مستخدمين جدد بالضغط على Create New User ،
أما للإطلاع على بيانات المستخدم فنضغط على اسمه لتظهر لنا الصورة التالية:
أما للإطلاع على بيانات المستخدم فنضغط على اسمه لتظهر لنا الصورة التالية:
هنا نستطيع تعديل البيانات بالضغط على Edit وهو فكرة جيدة لتغيير كلمة السر الافتراضية إلى كلمة أخرى أنسب ،كما في الصورة التالية:
وفيها نضع كلمة السر الجديدة ونعيد تأكيدها ثم نضغط على Apply changes وعندها سيتم تسجيل الخروج من النظام لنقوم بإدخال الاسم admin مع كلمة المرور الجديدة.
Groups وفيها نلاحظ أن هناك ثلاث مجموعات افتراضية هي Administrator (المدير) ، Operator (عامل البدالة) ، و extension (المستخدم للهاتف) و يمكن إضافة المزيد من المجموعات بالضغط على Create New Group
وأخيرا للإطلاع على التصاريح الممنوحة لكل مجموعة نضغط
على Group Permissions في القائمة اليسرى
كما في الصورة التالية:
على Group Permissions في القائمة اليسرى
كما في الصورة التالية:
وفيها نستطيع منح أي مجموعة أو منعها الوصول
إلى أي من مكونات النظام.
إلى أي من مكونات النظام.
• Shutdown وفيه نستطيع إعادة تشغيل النظام أو إيقافه،
كما في الصورة التالية:
كما في الصورة التالية:
• Hardware Detector وفيه يتم التعرف على بطاقات الاتصالات التي تم إضافتها إلى الجهاز.
سنتحدث عن بطاقات الاتصالات الرقمية والتماثلية بالتفصيل لاحقا أن شاء الله في المقالات القادمه.
• Updates وفيه نستطيع تحديث النظام أولا بأول كما في الصورة التالية:
• Backup/Restore وفيه نستطيع عمل نسخة احتياطية من إعدادات النظام وقاعدة بياناته واسترجاعها عند الحاجة كما في الصورة التالية:
وفيها نستطيع عمل نسخة احتياطية بالضغط على Perform a Backup حيث ستظهر لنا الصورة التالية:
وفيها نختار البنود التي نود تضمينها في النسخة الاحتياطية ، ثم نضغط على process ليتم إنشاء نسخة احتياطية يمكن استردادها لاحقا إذا دعت الحاجة.
• Preferences وفيه نجد التفضيلات الخاصة باللغة والوقت والتاريخ والسمات والعملات، كما في الصورة التالية:
ننتقل الآن إلى تبويب PBX والذي يحتوي على المكونات التالية:
• PBX Configuration وهو التبويب الأساسي الذي يحتوي على جميع الإعدادات التي سنحتاجها لبناء النظام، لهذا سنقضي كل وقتنا في الدورة مع هذا التبويب الذي يظهر كما في الصورة التالية:
• Operator Panel وهو التبويب الذي يحتوي على الواجهة التي يستخدمها عامل البدالة لإدارة الاتصالات، كما في الصورة التالية:
• Voicemails ويحتوي هذا التبويب على قائمة بالبريد الصوتي الذي تم استقباله من قبل النظام، كما في الصورة التالية:
• Calls Recordings ويحتوي هذا التبويب على قائمة بتسجيلات المكالمات التي تمت عبر النظام، كما في الصورة التالية:
• Batch Configurations في هذا التبويب يستطيع النظام التعرف على جميع هواتف IP-Phones المتصلة بالشبكة ويسهل علينا تخصيصها للأفراد وفقا لرقم التحويلة Extension الخاصة بهم، كما في الصورة التالية:
• Conference في هذا التبويب نستطيع تعريف غرف خاصة بالمؤتمرات الصوتية، حيث يكون لكل غرفة رقم خاص يقوم المشاركون في المؤتمر الصوتي بالاتصال به كي يتمكنوا من المحادثة سويا، كما في الصورة التالية:
• Tools يحتوي هذا التبويب على أداتين يمكن الاستعانة بهما أحيانا للقيام ببعض التعديلات على إعدادات النظام .وهو يظهر كما في الصورة التالية:
أما الأداتان فهما:
o Asterisk-Cli وهي لإرسال أوامر مباشرة إلى نظام Asterisk للقيام بمهام محددة.
o Asterisk-File Editor وهي عبارة عن أداة لتحرير الملفات يمكن الاستعانة بها للتعديل على بعض ملفات إعدادات النظام، وهو يظهر كما في الصورة التالية:
• Text to wav وهي أداة لتحويل النص إلى ملف صوتي.
بهذا نكون قد انتهينا من تبويب PBX وسنمر الآن سريعاً على باقي التبويبات الرئيسية.
تبويب Fax وهو يحتوي على جميع ما نحتاج إليه لإعداد سيرفر فاكس لإرسال واستقبال الفاكسات وتوجيهها وأرشفتها. وهو يظهر كما في الصورة التالية:
تبويب Email وهنا نستطيع التحكم بسيرفر البريد الالكتروني كما في الصورة التالية:
تبويب IM وهنا نستطيع التحكم بسيرفر التراسل الفوري، كما في الصورة التالية:
وهنا نلاحظ أن هذا المكون لم يتم تنصيبه بعد ، ولإتمام التنصيب سيكون علينا الضغط على click here التي تظهر في الصورة.
تبويب Reports وهنا نستطيع الحصول على تقارير تفصيلية حول الاتصالات التي تمت عبر النظام ،كما في الصورة التالية:
تبويب Extras وهو يحتوي على بعض المكونات الإضافية التي يمكن استخدامها مع النظام وتظهر بعد تسجيل الدخول كما في الصورة التالية:
بهذا نكون قد انتهينا من المرور سريعا على مكونات واجهة Elastix وسننتقل إلى مواضيع تفصيلية أكثر.
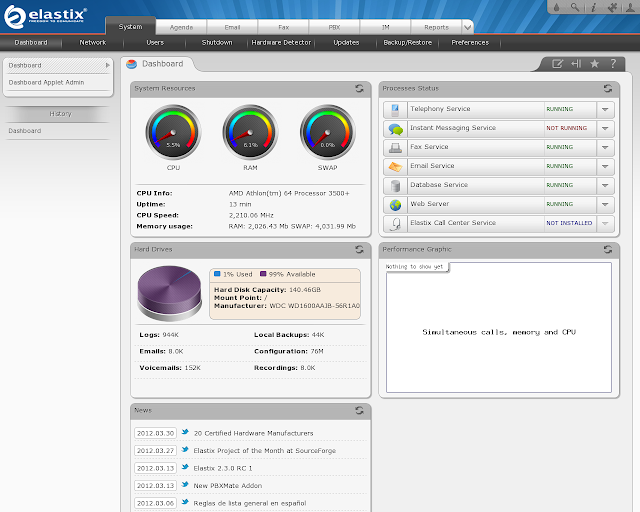



























تعليقات: 0
إرسال تعليق