روتر بورد مايكروتك (Mikrotik Router Board)

ماهو Mikrotik Router Board ؟
- مايكروتك هي شركة تصنيع هاردوير وسوفتوير متخصصة في مجال حلول الشبكات الصغيرة والمتوسطة الحجم.
- تعمل الشركة على تزويد المؤسسات ومزودي خدمة الانترنت (ISP) والافراد بمنتجاتها التي تهدف الى تقديم حلول انترنت اسرع واكفأ وارخص ولحيز اكبر من المستخدمين.
- اسست الشركة عام 1995 وانتجت اول سوفتوير يعمل على تحويل جهاز الحاسوب الى موجه (router) عام 1997 وانتجت اول لوحة هاردوير تعمل كموجه (Router Board) عام 2002 وتم عقد اول مؤتمر لمستخدمي المايكروتك عام 2006 (Mikrotik User Meeting MUM) وهو مؤتمر سنوي يلتقي فيه مستخدمي المايكروتك ويتبادلون الخبرات واساليب العمل والمجالات الجديدة للعمل ويلتقون بالخبراء والمختصين في تطوير معدات وبرمجيات النظام.
- نظام تشغيل المايكروتك المسمى (RouterOS) هو نظام تشغيل يجعل الجهاز الذي ينصب فيه يعمل كموجه مخصص ومحدد عرض نطاق ومرشح مرور شفاف (Transparent packet filter) وجهاز ذو قابلية اتصال لاسلكي بأي جهاز يعمل ضمن المقياس الدولي العالمي للشبكات اللاسلكية (IEEE 802.11a,b,g) ويمتاز هذا النظام انه يمكن ان يكون نظام تشغيل ال (RouterBoard) او ينصب على جهاز حاسوب مكتبي ليحوله الى ما تم وصفه سابقاً من موجه ومرشح ومحدد وغيرها.
- اجهزة شركة مايكروتك المسماة (RouterBoard) هي المعدات التي تصنعها شركة مايكروتك لتتراوح في عملها كأجهزة شبكات للأستخدام لمنزلي وصولاً الى ادارة الشبكات الكبيرة كما في الصور ادناه.
وهذه الصور السابقه للهارد وير او الأجهزة المدمج
بها السوفت وير الخاص بشركة مايكروتك
-------------------------
وظيفة روتربورد المايكروتك
هي أنه يقوم بدور فايروال قوي ضد الفيروسات وبرامج الهاكر كما انه يمنع النت كت وأيضا يعمل على تقسيم سرعة المشتركين وعمل اعلانات واسم مستخدم ورقم سري لكل مستخدم فإن هذا النظام التشغيلي
من احسن الأنظمة في إدارة الشبكة والتحكم الكامل بها
وغيرها كثيراً
-------------------------
ضبط اعدادات الجهاز لأول مرة:
لضبط اعدادات الاجهزة المصنعة من شركة مايكروتك فأول خطوة نقوم بها بعد تنصيب السوفتوير في الحاسوب المكتبي او تشغيل البورد (RouterBoard) لأول مرة هي ضبط اعدادات الجهاز بإحدى الطرق التالية:
- واجهة سطر الاوامر (CLI) والتي يمكن الوصول اليها بواسطة البرامج الملحقة بنظام التشغيل الوندوز مثل (Telnet, SSH) وبسلط من النوع التسلسلي (serial cable) وشاشة ولوحة مفاتيح تربط الى الجهاز (البورد).
- بواسطة واجهة الويب عن طريق تطبيق يسمى (WebFig) كما سنرى لاحقاً.
- باستخدام الاداة الاكثر استخداماً والتي تسمى (WinBox) وهو برنامج صغير يتم تنزيله مجاناً من موقع الشركة (www.mikrotik.com) وكما في الصورة التالية:

أضغط على الصوره لرؤيا اوضح
ملاحظة مهمة:
مما تجدر الاشارة اليه ان كل موجهات الشركة تكون بعنوان (IP) تلقائي يساوي (192.168.88.1/24) للمنفذ (ether1) وباسم مستخدم تلقائي (admin) وكلمة مرور فارغة. اما بقية الاعدادات فتعتمد على خصوصيات كل منتج ونوعه وتطبيقاته.
ضبط اعدادات الراوتر بأستخدام ال(WinBox)
اول خطوة هي فتح برنامج ال (winbox) لتظهر نافذة مشابهة للنافذة التالية:

نقوم بالنقر على زر (…) لتظهر نافذة تحتوي اسماء وعناوين الراوترات المتصلة بحاسبتنا ونختار منها الراوتر المراد ضبط اعداداته بالنقر على (MAC Address) الخاص به وبعدها نقوم بأدخال اسم المستخدم والذي يكون (admin) لأول استخدام تلقائياً وكلمة المرور التي تكون فارغة لأول استخدام وننقر على (Connect) لتظهر لنا النافذة التالية:

والان نبدأ التجوال في هذا العالم الغريب العجيب وطبعاً اول خطوة نقوم بها تبديل كلمة المرور الفارغة الى كلمة اخرى اكثر امناً لمنع اي مستخدم اخر متصل بالشبكة من الدخول الى الراوتر بسهولة وتغيير اعداداته ونقوم بذلك بالذهاب الى تبويب (system) من القائمة الى اليسار ومنه نختار تبويب (password) كما في النافذة التالية:
بعد النقر على زر (password) تظهر لدينا النافذة التالية:
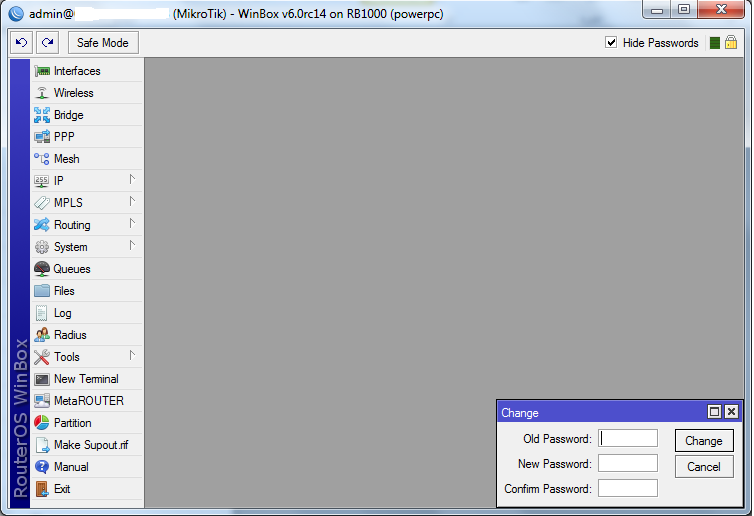
نقوم بإدخال كلمة المرور القديمة (الفارغة طبعاً) وادخال كلمة المرور الجديدة وتكرار ادخالها للتأكيد وننقر على (change).
الخطوة المقبلة برأيي هي معرفة نوع واصدار الهاردوير والسوفتوير الخاص بجهازنا الجديد (طبعاً اذا لم نكن نعرفه مسبقاً) ويتم ذلك بالذهاب الى (System) ومنها الى (Resources) لتظهر لنا النافذة التالية:
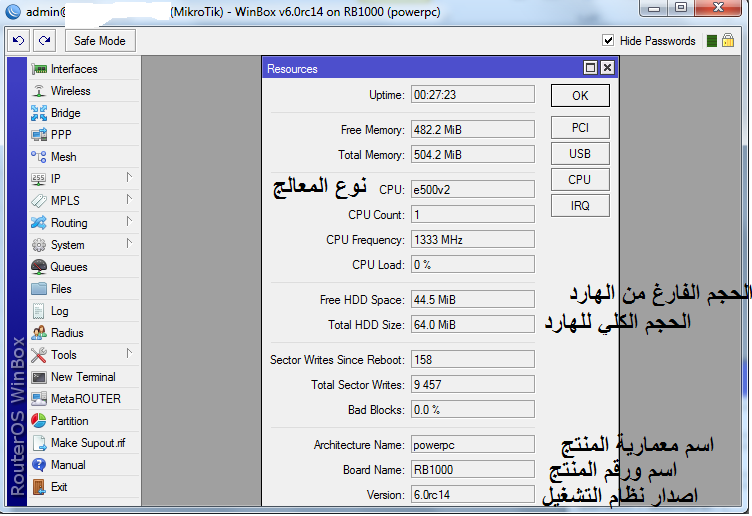
ومن خلال النافذة اعلاه نستطيع معرفة معلومات عامة عن المنتج وبعدها نستطيع بسهولة البحث عن خصائصه ومواد تعليمية عنه في موقع الشركة (www.mikrotik.com) او موقع (wiki.mikrotik.com) او غيرها من المواقع الكثيرة للتعليم حول هذا النظام ومنتجاته المختلفة.
الخطوة الثالثة هي اسناد عناوين لكل منفذ او واجهة (interfaces or ports) من واجهات الجهاز الاربعة والمسماة (ether1, ether2, ether3, ether4) وكما يلي:
نفتح تبويب (IP) ومنه نختار (Addresses) لتظهر لنا النافذة التالية:
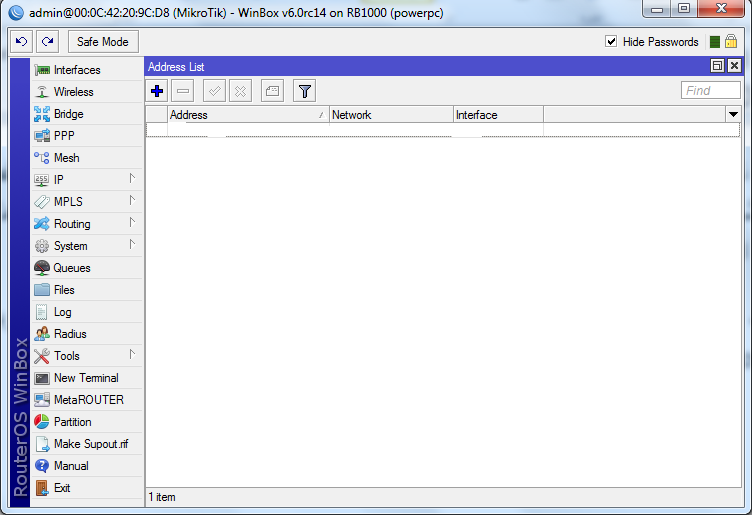
ومن هنا نستطيع اسناد عناوين المنافذ الخاصة بالجهاز سلكية ولاسلكية لتقسيم الجهاز الى شبكات متعددة من نوع (LAN and WAN) ويتم ذلك بالنقر على اشارة (+) لتظهر النافذة التالية:
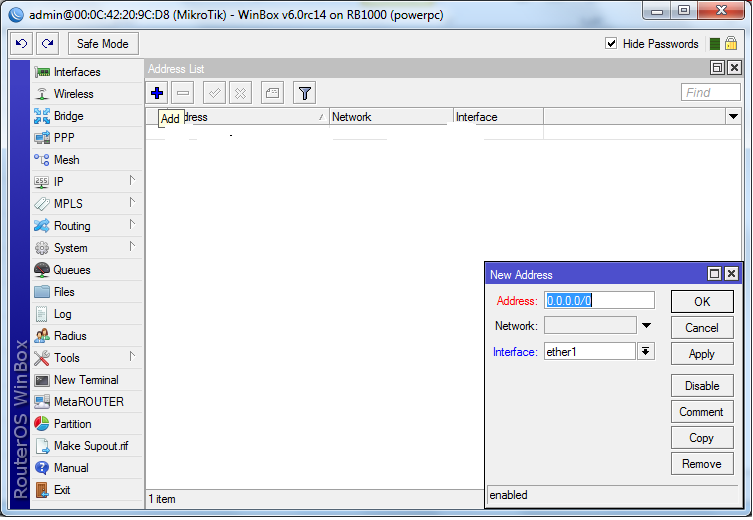
ونلاحظ ان الواجهة (interface) الحالية هي (ether1) فنقوم بإدخال العنوان المنطقي (IP address) الخاص بها وحسب الحاجة وليكن (192.168.0.1/24) ونلاحظ اننا كتبنا العنوان وقناع الشبكة الفرعية الخاص به (subnet mask) ليدل على انه ضمن الصنف الثالث (class c) ثم ننقر على (ok) لتظهر النتيجة التالية:
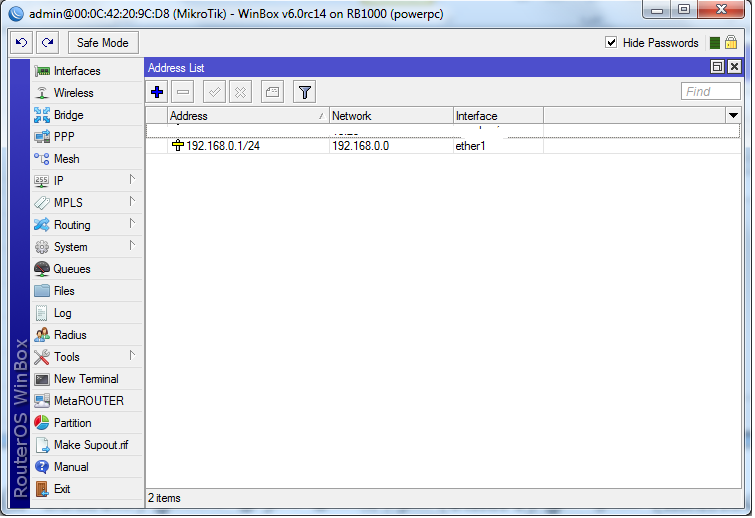
نكرر نفس العملية مع بقية الواجهات ولا اشكال في اسناد اي عنوان ضمن اي صنف لهذه الواجهات التي يمكن ان تجمع في شبكة واحدة او عدة شبكات منفصلة كما سنرى لاحقاً.
لا يفوتني ان اشير الى ان نظام المايكروتك يوفر دعماً دائماً للمستخدمين من خلال توفير تبويب (manual) الذي يتيح الاتصال المباشر بالموقع التعليمي الخاص بالنظام عند النقر عليه وكما في النافذة التالية:
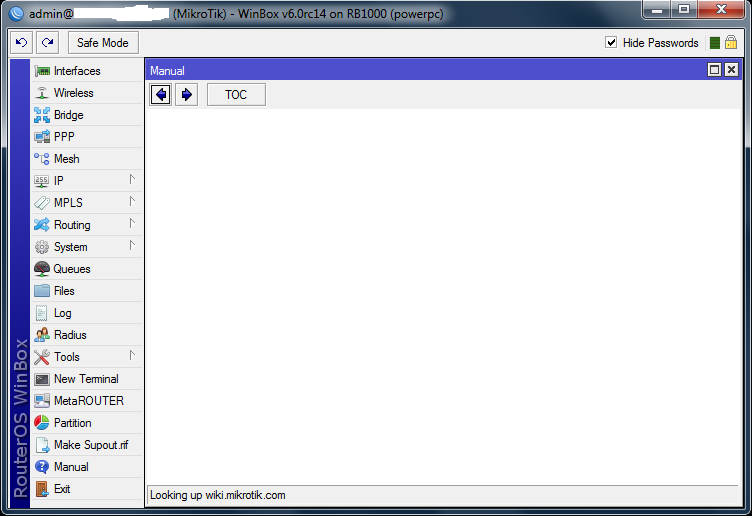
بعد ان تعرفنا على:
- كيفية تغيير كلمة مرور ال (admin).
- تسمية واسناد عناوين الى منافذ الجهاز.
- كيفية الوصول الى صفحة التعليم والمساعدة الخاصة بالنظام (manual).
نستمر معاً في شرح اساسيات التعامل مع واجهة برنامج ال (winbox) والتعرف على خصائص منتجات شركة مايكروتك وامكانياتها العجيبة وكالاتي:
- انشاء مستخدم جديد واسناد صلاحيات وكلمة مرور له.
- منح اسم خاص للجهاز (identity).
- ضبط طور عمل النظام على الطور الامن (safe mode).
- ضبط ساعة النظام وبروتوكول وقت الشبكة (NTP).
- حفظ نسخة احتياطية من ملف الاعدادات واسترجاعها.
1- بعد الدخول الى الجهاز لأول مرة سيطلب منا عدة خيارات ومنها انه يحتوي اعدادات تلقائية من المصنع ويسأل هل نحتاج الى حفظها او حذفها وهنا يأتي الخيار لنا في امكانية الاستفادة من الضبط الافتراضي في حالة كون المستخدم مبتدئ او حذفه والبدء من الصفر للمتقدمين من مدراء الشبكات وبعد ان نوافق على حفظ الضبط الافتراضي نتجه الى انشاء مستخدم جديد بدل ال (admin) او اضافة له حتى نزيد من امنية الجهاز وصعوبة اختراقه من قبل اي شخص اخر ونحدد صلاحيات هذا المستخدم الجديد وكما يلي:
نذهب الى تبويب (System) ومنه الى (users) وعند النقر عليها ستظهر النافذة التالية:
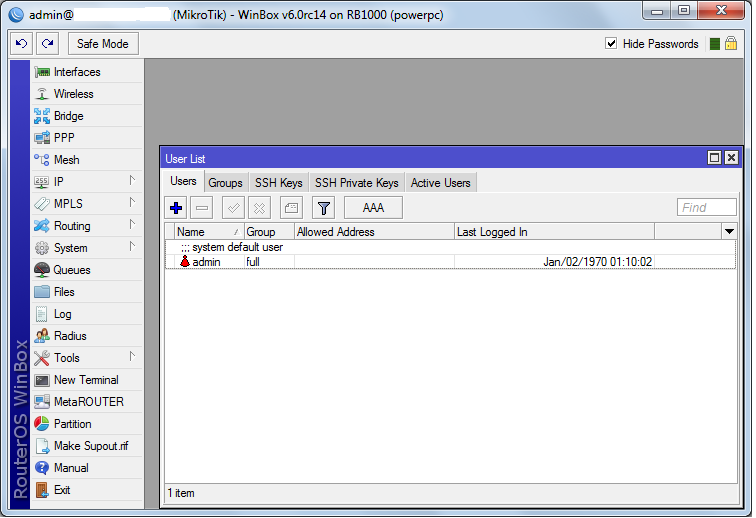
ونلاحظ وجود مستخدم واحد اسمه (Admin) ولديه صلاحيات كاملة (full) والان لإضافة مستخدم جديد ننقر على اشارة (+) لتظهر النافذة التالية:
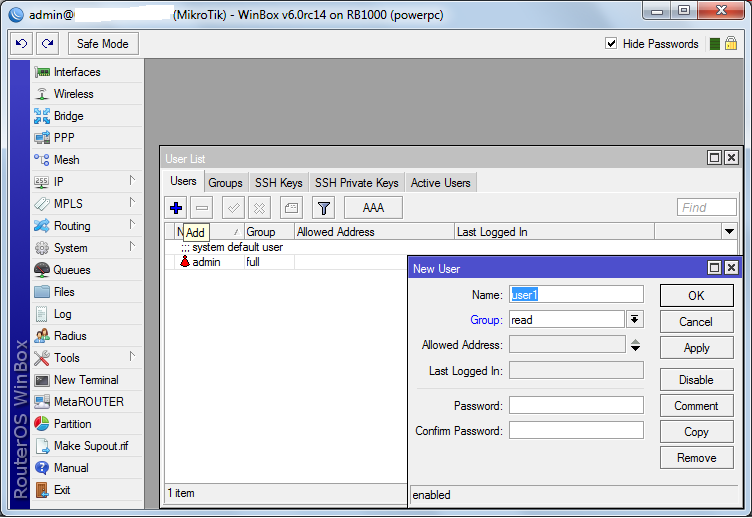
ونرى اننا نستطيع تسمية المستخدم الجديد بأي اسم بوضعه بدل كلمة (user1) ونحدد صلاحيات المستخدم الجديد وكما يلي:
1- (read): يعني امكانية القراءة فقط وتمنح للمستخدم المراد جعله مراقب فقط (for monitoring only).
2- (write): يعني ان المستخدم صاحب هذه الصلاحية يمتلك امكانية القراءة والكتابة (الاضافة) ولكنه لا يمتلك قابلية التعديل على ما هو موجود اصلاً.
3- (full): وصاحب هذه الصلاحيات يمتلك القدرة على فعل اي شيء من قراءة وكتابة وتعديل وتحديث اي انه يمتلك نفس صلاحيات المستخدم (Admin).
ملاحظة: يمكن اضافة مجاميع اخرى غير الثلاثة المذكورة سابقاً من الذهاب الى تبويب (groups) واختيار اشارة (+) وانشاء مجموعة جديدة بصلاحيات نحددها نحن وحسب الحاجة.
بعد ان نسند الاسم ونحدد الصلاحيات نتجه الى تحديد قيد اخر وهو العنوان المنطقي المسموح لهذا المستخدم باستخدامه وهو ما يسمى (Allowed address) ونحدده ثم نتجه اخيراً الى كتابة كلمة المرور وتأكيدها لتكون النافذة كما يلي:

ثم ننقر على (ok) لتظهر النافذة التالية التي تدل على ان المستخدم الجديد تم اضافته:
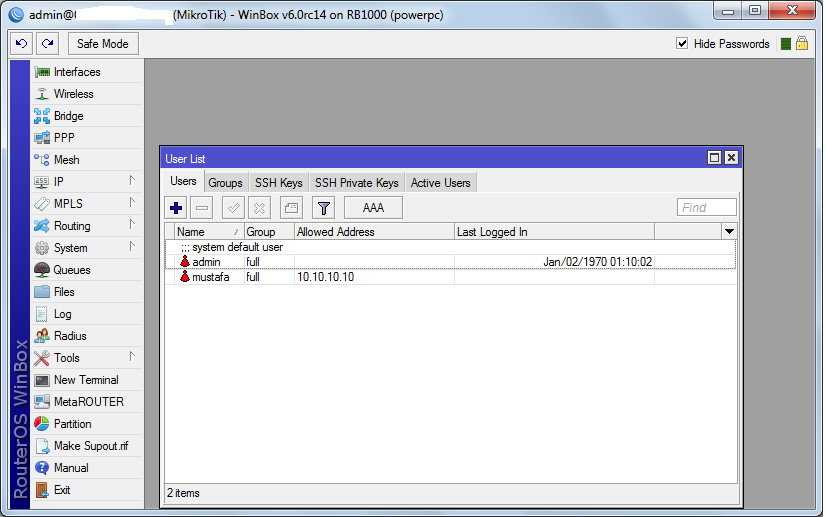
والان يفضل بعض مدراء الشبكات حذف المستخدم القديم (Admin) والاقتصار على المستخدمين الجدد الذين يتم اضافتهم وحسب حاجة النظام وعدد المسؤولين عن النظام كمراقبة وادارة وغيرها.
2- الان نتجه الى اعطاء اسم الى الجهاز الخاص بنا والذي نعمل عليه لتمييزه عن بقية الاجهزة في الشبكة وهو الاسم الذي يظهر حين البحث عن الراوترات بعد فتح ال (winbox) والنقر على (…( وكما يلي:
ننقر على (system) ثم نذهب الى (identity) ومنها تظهر النافذة التالية :
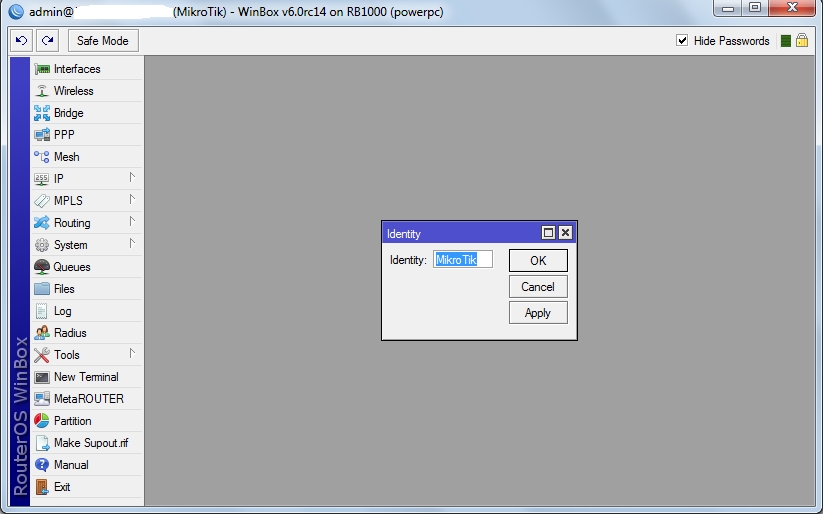
ونغيره وليكن (MUSTAFA) ننقر بعدها على (ok) والان نخرج من البرنامج ونعيد الدخول ونرى ما يحصل:
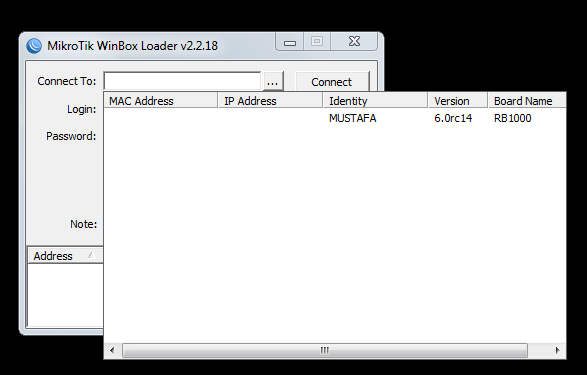
نرى ان الاسم الجديد ظهر لدينا (Mustafa) وبعدها نختار المستخدم المراد الدخول باسمه ونكتب كلمة المرور الخاصة به وندخل.
3- قبل البدء في تعديل اعدادات الجهاز يجب ضبط الجهاز على الطور الامن (safe mode) بالدخول الى سطر الاوامر من تبويب (new terminal) ثم النقر على (ctrl + X) وبعدها نستطيع التعديل على الاعدادات مع الاطمئنان انها لن تخزن حتى نقرر ذلك بحيث انه لو انقطعت الكهرباء عن الجهاز قبل انهاء الاعدادات وخزنها فستعود الاعدادات الى اللحظة قبل ادخال الجهاز الى الطور الامن وبذلك فهي سلاح ذو حدين قد يفيد في الرجوع الى نقطة امنة وقد يضيع تعب واعدادات تستمر ساعات احياناً.
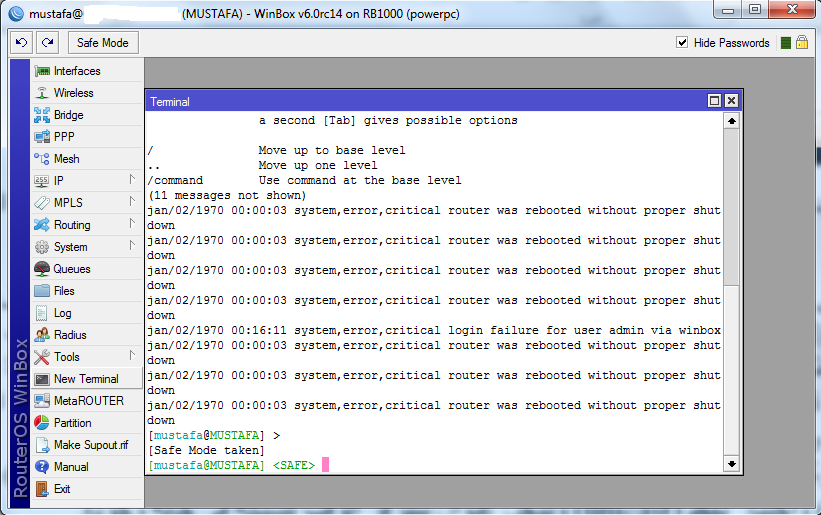
وللتراجع عن النمط الامن ننقر على (ctrl + X) مرة اخرى ليخرج الجهاز من النمط الامن وتظهر الرسالة التالية:
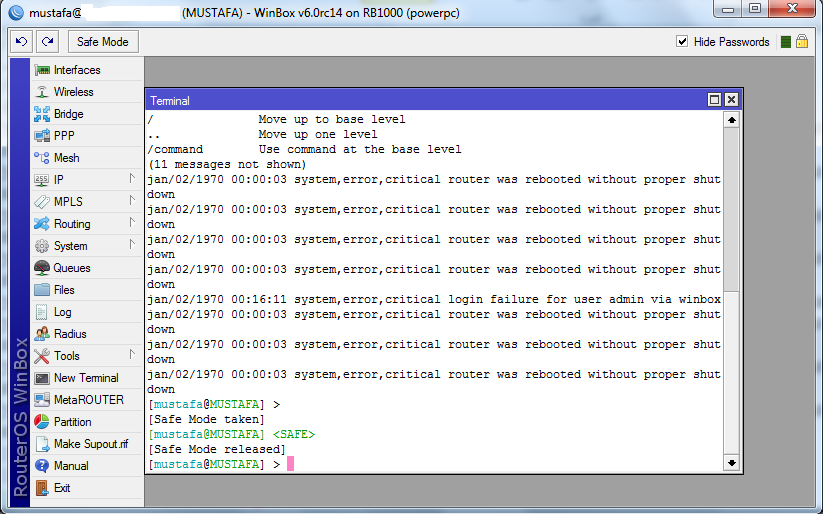
4- ضبط بروتوكول وقت الشبكة (SNTP client) بالدخول الى تبويب (system) ثم (SNTP client) ونشغله من اختيار (enabled) واختيار نمط (unicast) وندخل عنوان سيرفر الوقت للشبكة في حالة وجوده وكما يلي:
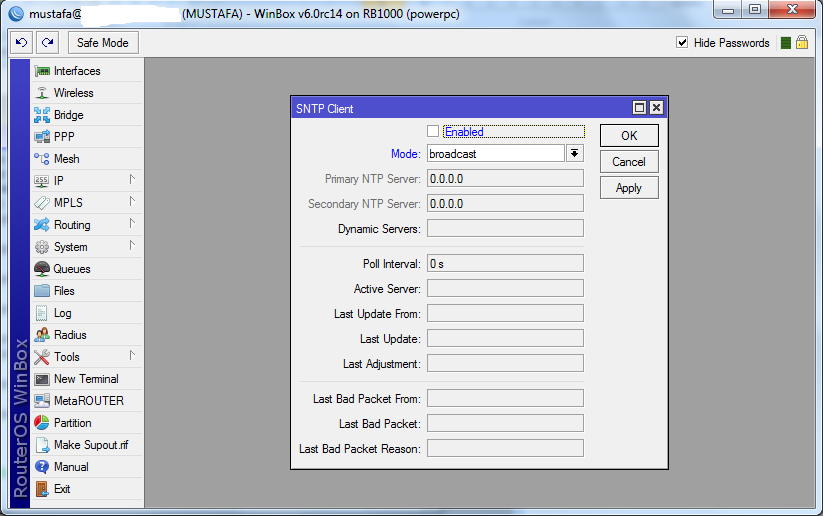
وبعد ضبط الاعدادات تكون النتيجة كالاتي:
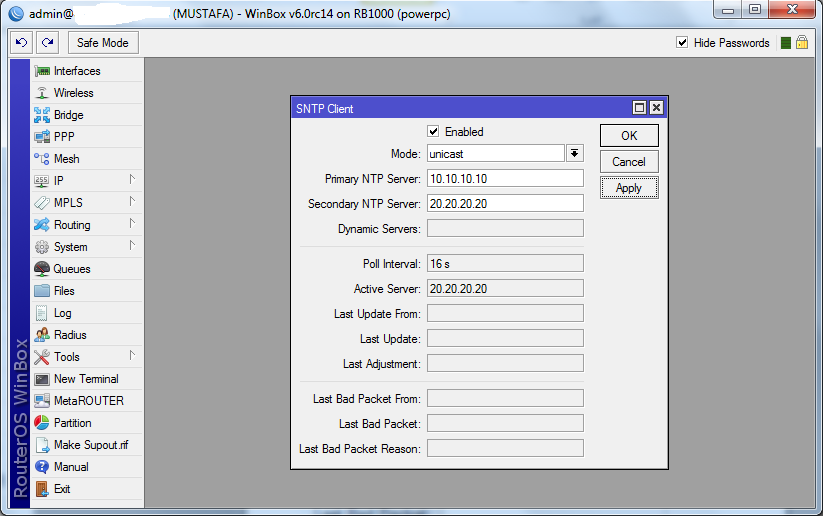
وبخصوص ساعة النظام فنذهب الى (system) ثم (Clock) ونضبط الاعدادات للوقت والتاريخ الخاص بالجهاز لتظهر النافذة التالية:
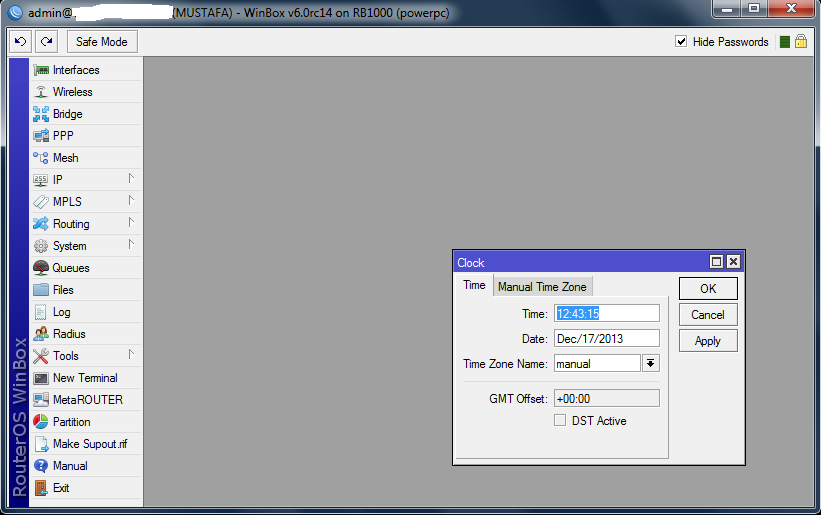
5- حفظ نسخة احتياطية من الاعدادات ويتم ذلك بالذهاب الى (files) ثم النقر على زر (backup) لتظهر لدينا نسخة من ملف الحفظ الاحتياطي وكالاتي:
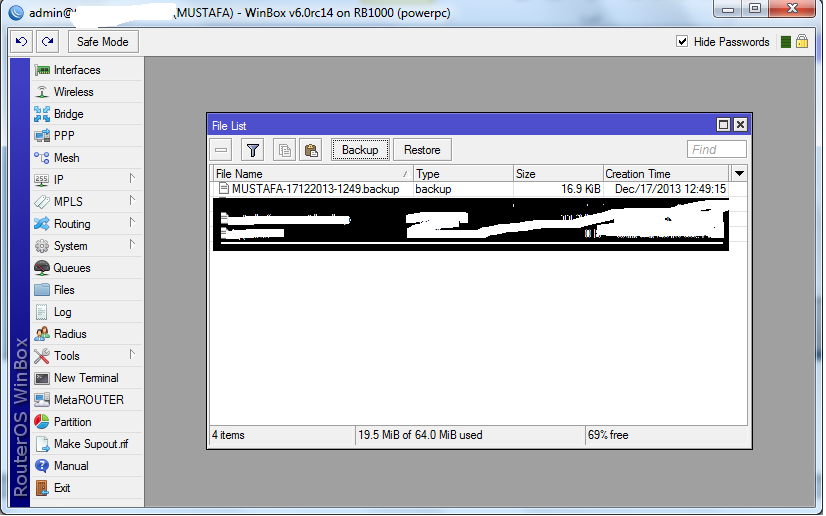
والان نستطيع الرجوع الى نقطة الخزن الاحتياطي بالنقر على زر (restore) وكذلك يمكن حفظ نسخة من هذه الاعدادات في مكان اخر في الحاسوب الخاص بمدير النظام بالنقر على اسم الملف والنقر بعدها على اشارة ال(copy)
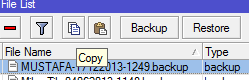
وعمل لصق (paste) في اي مكان في الحاسوب الخاص بنا.
أنتظرو المزيد قريباً
mikrotik,مايكروتك,برمجة المايكروتك,سيرفر مايكروتك,برمجة روتر بورد,mikrotik routerboard شرح,سيرفر مايكروتك



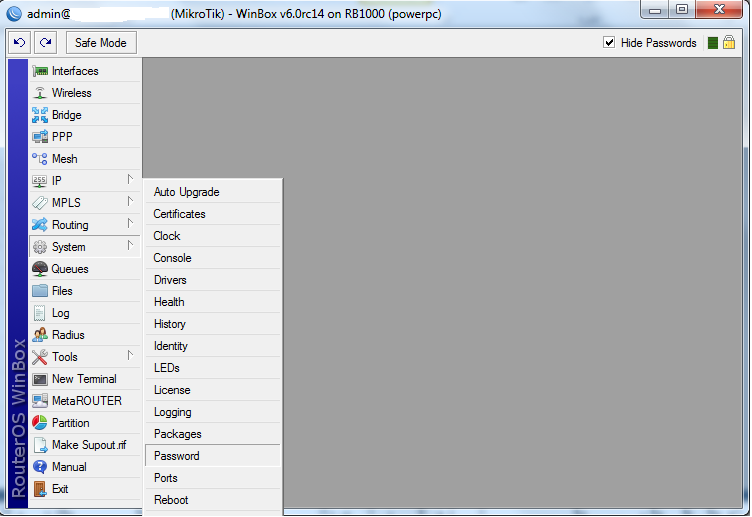

تسلم يا اخي الله يخليك
ردحذفوالمزيد ان شاء الله
شكرا جزاكم الله خيرا استفدنا منكم .
ردحذفجزاكم الله خيرا و زادكم علما و فازكم بالجنة نحن واياكم
ردحذف